Followit allows you to create secondary (child) cases, related to an original case (Parent), thanks to the Case Branching feature. Create related cases and send them to different users and/or areas to be worked on. Followit will maintain a tracking of the original (parent case) as well as the branches (child cases).
A vivid example of this feature in use could be a Contract Approval. Let’s say you need legal insight, vendor information, and another department’s signoff. Well, Case branching allows you to create the Contract Approval Case (Parent) and then create different branched cases (child’s) to be worked on in parallel within different areas all to achieve the final outcome, Approve the Contract.
To create case branches follow these steps:
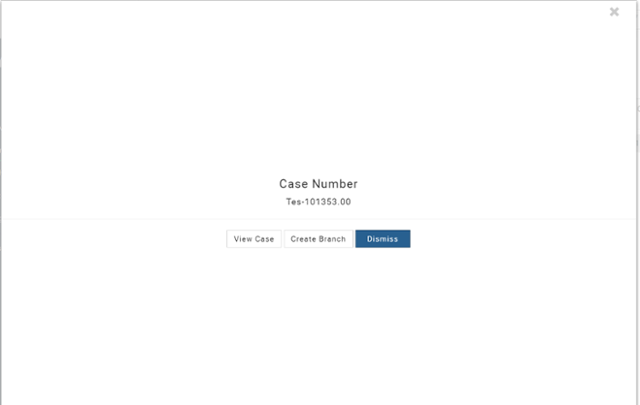
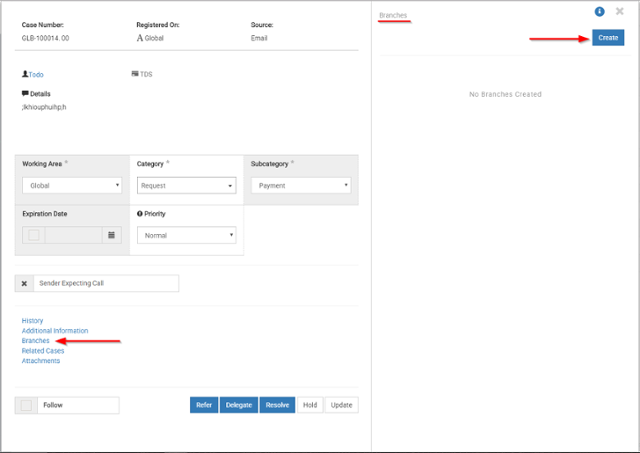
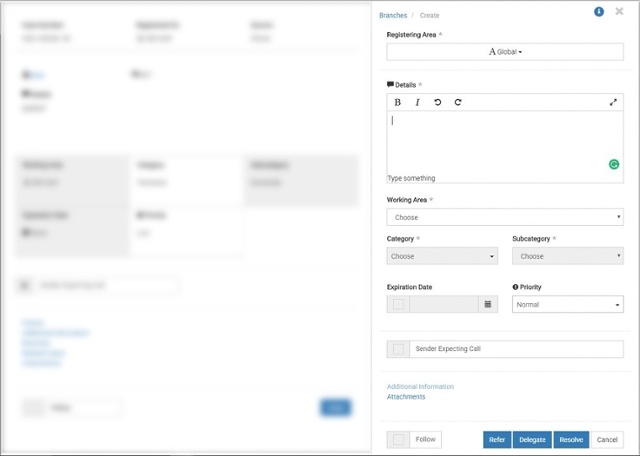
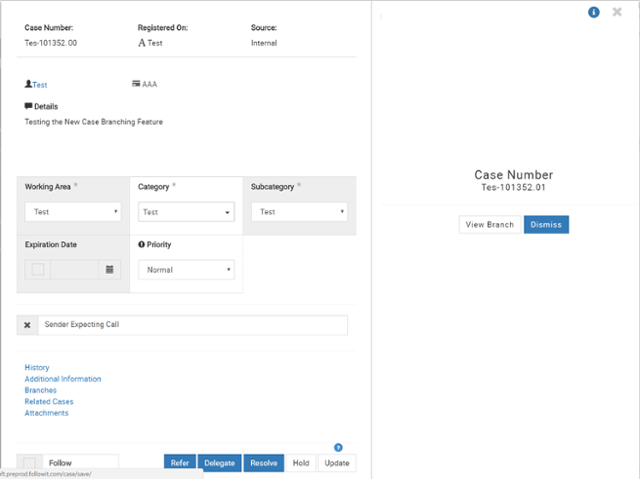
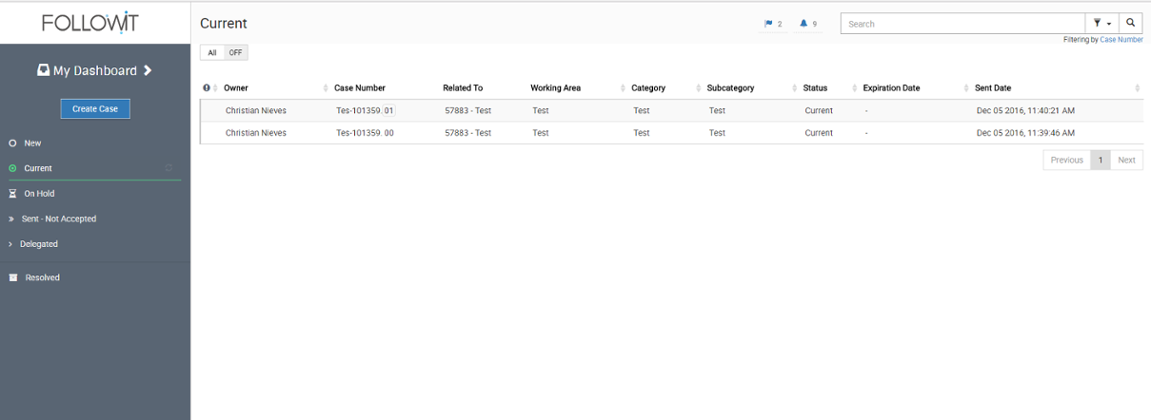
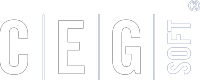
Our Software Solutions are tailored to foster efficient, cost effective, and environmentally friendly workplaces.
More about us© 2015-2021 Computer Expert Group, Inc. D/B/A CEGsoft. All rights reserved. Terms & Conditions Privacy Policy Payment Policy Data Protection Policy