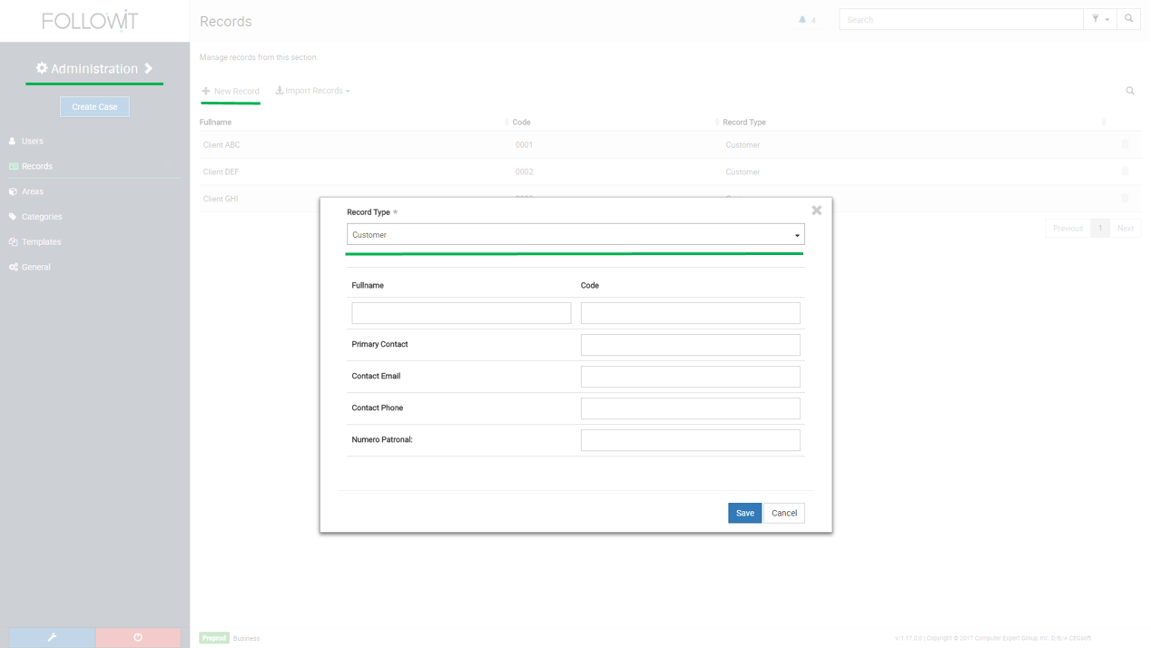
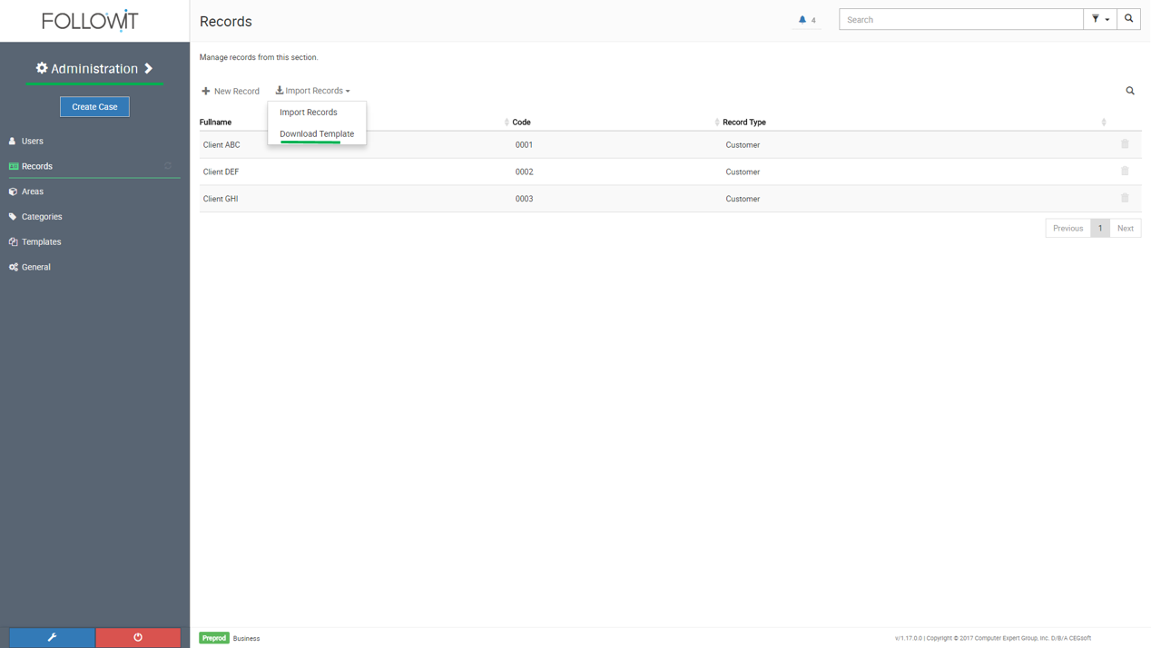
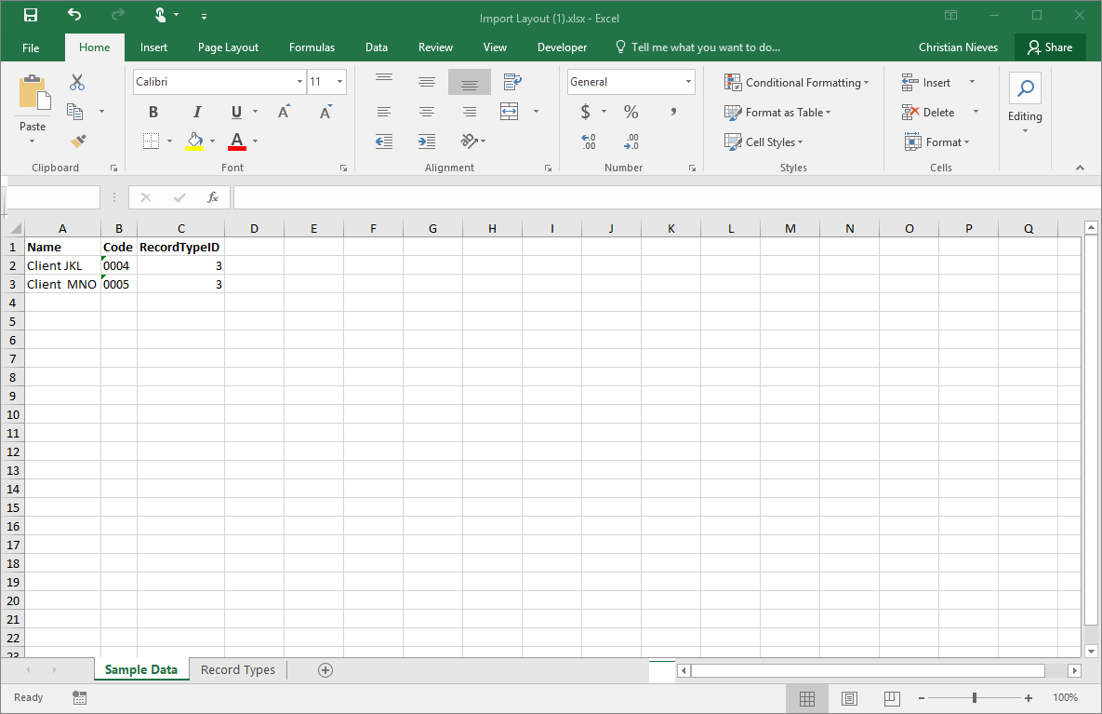
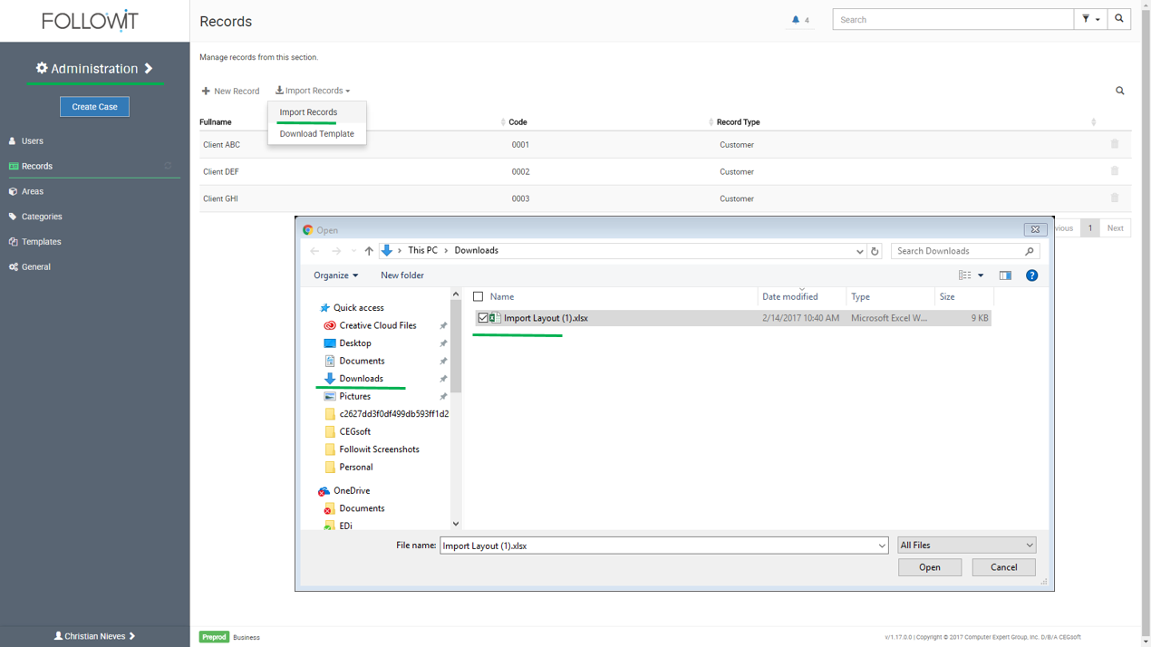
Want to watch the Video Tutorial? Click Here
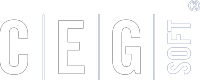
Our Software Solutions are tailored to foster efficient, cost effective, and environmentally friendly workplaces.
More about us© 2015-2021 Computer Expert Group, Inc. D/B/A CEGsoft. All rights reserved. Terms & Conditions Privacy Policy Payment Policy Data Protection Policy