The Category Additional Information template allows you to add additional fields for the Category’s information. For example, if you have a Category called Accounts Payable, you can add the account regarding the transaction and other fields that are relevant to the account.
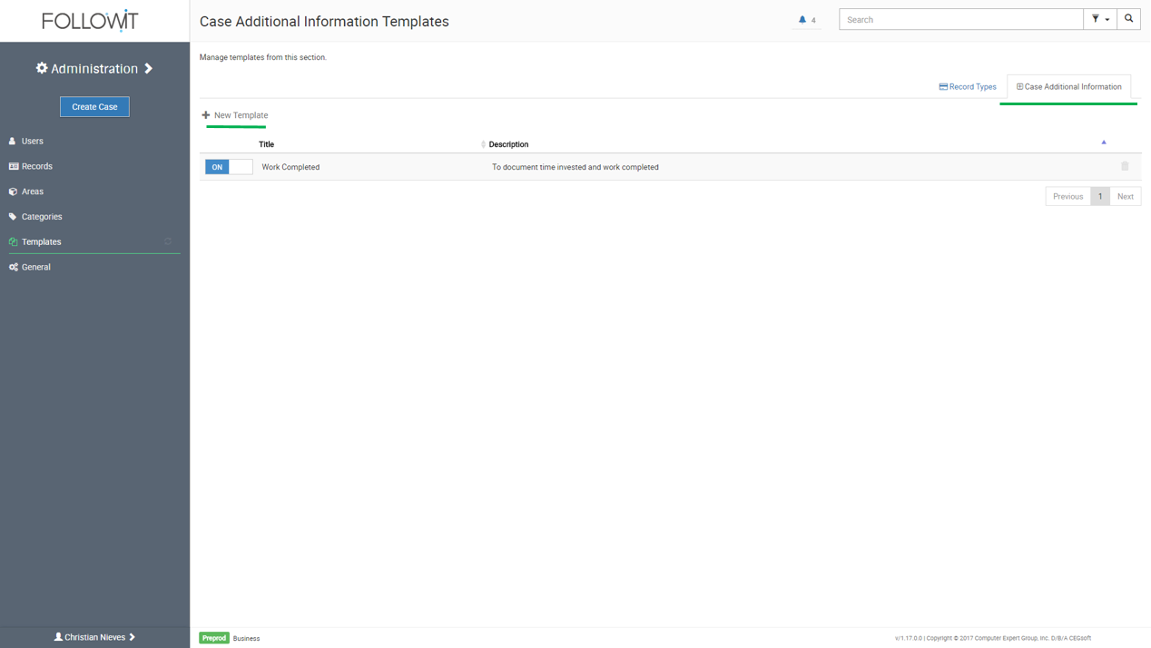
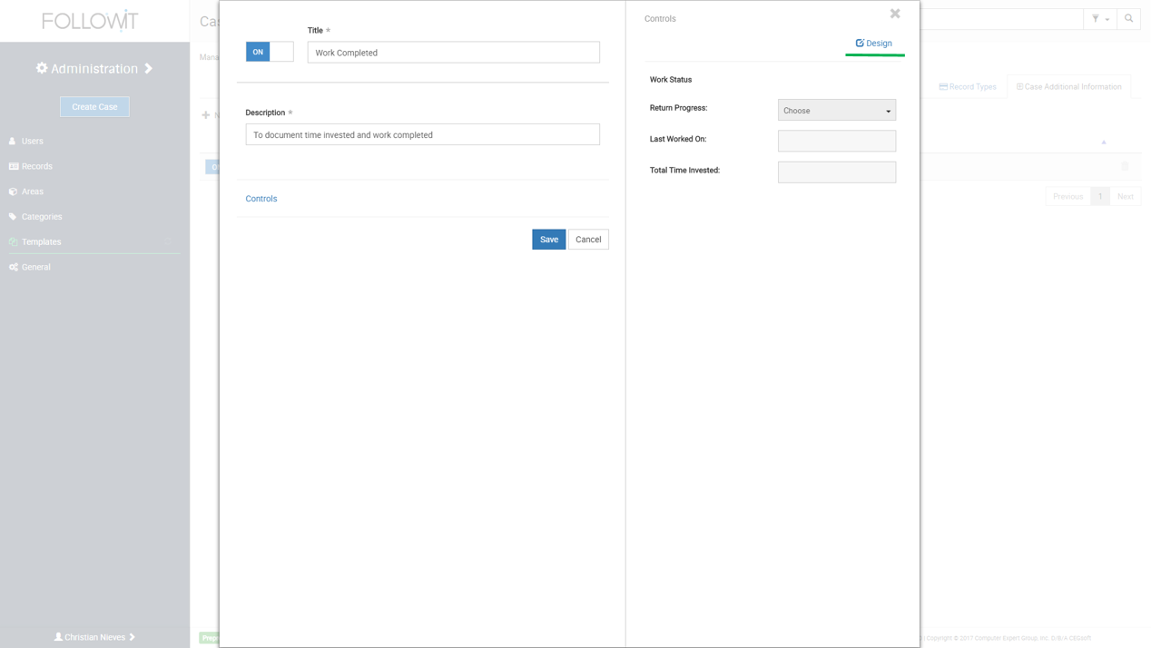
The new template will appear on the list and you will be able to edit, delete or deactivate it.
When editing a Template, you can edit the controls and fields using the Control Designer. See the Control Designer section below for more details on how to manage Controls.
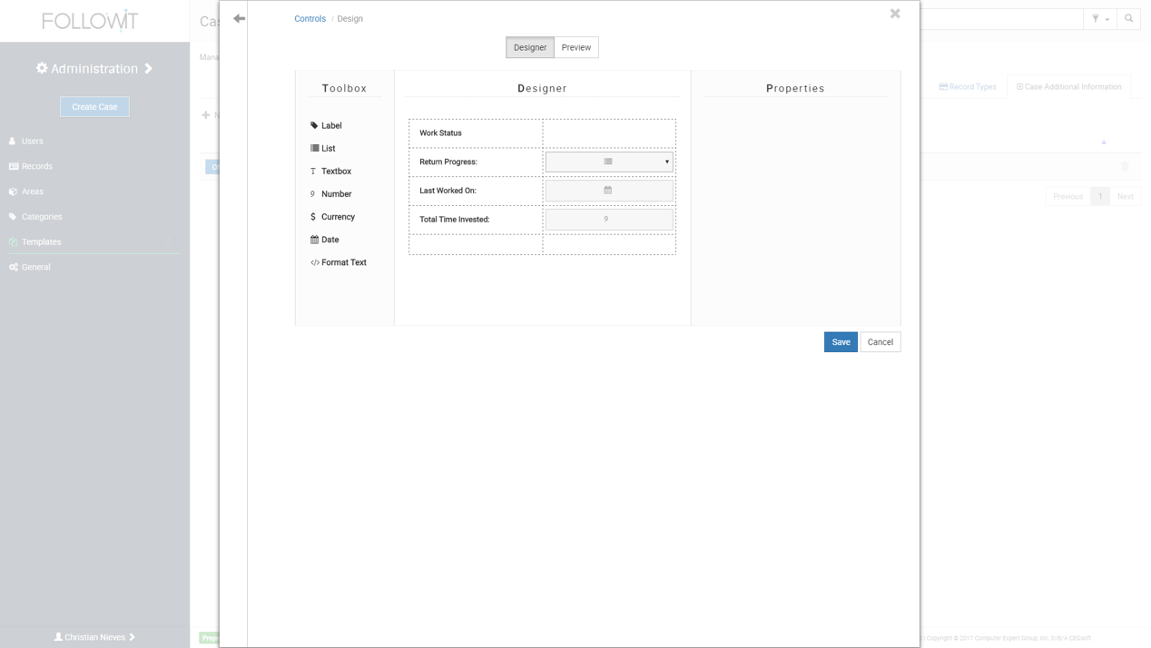
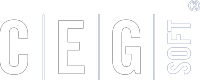
Our Software Solutions are tailored to foster efficient, cost effective, and environmentally friendly workplaces.
More about us© 2015-2021 Computer Expert Group, Inc. D/B/A CEGsoft. All rights reserved. Terms & Conditions Privacy Policy Payment Policy Data Protection Policy